
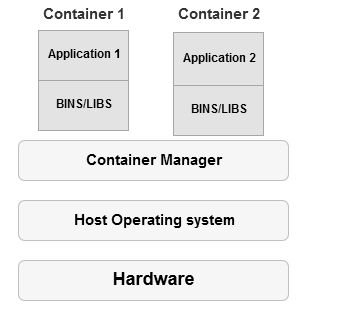
Putting all these options and parameters together, you will execute the following instruction. Starts a bash session inside the container It means tty as any devices that act like teletype in a terminal It means you want to connect using an interactive method The following table explains each one of the parameters I will use for this command:

I know this sounds a little bit complex, but trust me, this is the right way you want to do it.

In the specific case to connect to your container using an interactive bash terminal, you have to use the -i with -t options before the bash command. Remember, you still have to provide one or more options for this command to work. However, it won’t be just a matter of passing bash as the second parameter. In Ubuntu’s case, the default shell is bash. You can leverage the docker exec command to perform any kind of Linux based command inside a container, like creating a remote terminal session. Creating a Bash sessionīased on the explanation from the previous section. However, I will make use of a couple of them in the next section. You can start by taking a look at the official definition from Docker docs here, in case you want to read further. That’s a very fair question, and let me tell you there a few of them. As the syntax above describes, you have to pass one or more options and then just provide the container name followed with the actual command to execute within the container. This command is an excellent tool for debugging, monitoring, and also to perform administrative level tasks like the creation of directories, files, and more.Īs you can see, this command is very straightforward. The docker exec command allows you to execute any type of shell-based commands within a running container.
#Docker mac os manager containers how to#
Connecting within a containerīefore providing examples on how to connect to SQL Server to execute queries and scripts, create database objects, or start any database development, I would like to show you how to connect within the actual (Linux) container through the macOS terminal. And finally, connecting to your SQL Server instance running an in a Docker container by using your favorite database management tool. In this third part, you will learn about the container’s network connectivity, starting from the creation of an interactive bash shell session to remotely connect within the container and ending with an understanding of how containers interact with your local network. To finally close, the article explained what happens inside a container when it is ended, started, and deleted.

More importantly, I provided you with a detailed explanation on how to use the Docker client to list and delete container images, check the container’s state filtering by name, and specific status (started | stopped). In the second part of this article series, you learned about the container’s nature (ephemeral) and a few details about its life cycle.


 0 kommentar(er)
0 kommentar(er)
